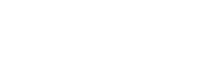360REV SMM FAQs
Before you begin, make sure you’ve connected at least one social media channel to your SMM tool.
To create a post:
Navigate to the “Posts” section in the main menu, then select “Create Post.”
Craft your message in the provided text box. You have the flexibility to customize your content independently for each social platform as needed. Use the original tab for your base text, then switch to individual platform tabs to tailor text, images, hashtags, and more.
*Tip: Add your “First Comment” for Instagram posts directly in the original tab or in the designated Instagram tab.Image Selection:
- Click the “Add Media” icon and upload an image from your computer, Google Drive, Box, Dropbox, or use an image URL.
- Select a relevant image from the preview generated by a site/blog link you’ve pasted.
- Take advantage of our integrated Unsplash library to find high-quality stock images.
Note: Facebook, Twitter, and Tumblr support up to 4 images in one post. For LinkedIn text/link posts, you can swap the auto-generated image with your own by clicking the camera icon.
Video Selection:
- Click the “Video” icon and choose a video from your computer.
- Choose an engaging thumbnail from the preview options provided.
- (For Facebook only) Include a “Video Title” and select a “Content Category” that best describes your video.
Add a GIF:
- Liven up your posts with eye-catching GIFs! You’ll find a wide selection in the same place as our stock image library.
Note: You can choose up to 4 images OR a GIF OR a video per post.
- Choose the social account(s) where you’d like to publish your post.
Note: Due to recent Twitter guidelines limiting identical content across multiple accounts, you can only schedule tweets to one Twitter account at a time.
- Post Scheduling Options:
- “Add to Queue”: Schedule the post based on your custom time slots.
- “Share Now”: Publish the post right away.
- “Share Next”: Automatically schedule for the next available time slot.
- “Schedule Post”: Manually pick a specific date and time.
- “Repeat Post”: Set up recurring posts over a chosen time period.
See how easy it is? Get started creating compelling social media posts today!
Ready to simplify your social media management? Let’s get started by linking your channels:
- Log in: Access your 360REV SMM account.
- Navigate to Accounts: Locate the “Accounts” section in the main menu and select “Connect Account.”
- Choose Your Platform: You’ll see a list of supported social media platforms. Click the appropriate icon for the account you wish to add (e.g., Facebook, LinkedIn, Instagram).
- Authentication: Follow the prompts for your selected platform. This will likely involve signing in and granting 360REV SMM the necessary permissions to manage your social media activity.
- Select Your Accounts: If you’re connecting a platform like Facebook, you may see multiple pages or groups associated with your login. Choose the ones you’d like to manage through 360REV SMM.
- You’re Connected! Once approved, you’ll return to 360REV SMM and see your newly added account.
Important Note: Your free 360REV SMM account allows you to connect up to 3 social media channels. If you’d like to expand your reach with more channels, please contact us at [email protected] or call 1-888-360-7381.
Streamline your social media workflow by scheduling multiple posts in one go. Our bulk scheduling feature lets you prepare up to 500 posts quickly and easily.
Preparing Your Bulk Scheduling File (CSV)
Choose File Format: Decide whether you’ll use a .CSV (comma-separated values) file or a simple text file. CSVs are commonly created with spreadsheet programs like Microsoft Excel.
CSV Structure (Link Post):
- Column 1: Your post’s text content AND the full URL you’re linking to.
- Column 2: Leave this column empty.
- Column 3: The date and time you want the post to publish (use your preferred format or check your 360REV SMM profile settings). If you have pre-set posting time slots, leave this blank.
- Column 4: The unique Account ID for the social media profile where the post should be published (find this in your 360REV SMM Account settings).
CSV Structure (Image Post):
- Columns 1, 3, and 4 are identical to a Link Post.
- Column 2: Enter the public URL of your image. To ensure it’s public, test if the link opens the image directly when pasted into a browser.
Save as CSV (if using Excel):
- Go to “Save As.”
- In the “Save as type” dropdown, select “CSV (comma delimited).”
- Click “Save.”
Save as CSV (if using a text editor):
- Use commas (,) to separate your columns.
- Enclose your post’s text content in double quotes (“ ”).
- Save the file in UTF-8 encoding.
Special Note: If you ever see strange characters when uploading your file, it might be due to an outdated version of Excel or incorrect encoding. Try opening your file in Notepad, save with the .csv extension, and ensure UTF-8 encoding is selected.
Uploading & Scheduling Your Posts
Log In: Access your 360REV SMM account.
Bulk Schedule: In the main menu, go to “Posts” -> “Bulk Schedule.”
Upload: Drag and drop your CSV file or click to select it from your computer.
Preview & Edit: Carefully review your posts. You can:
- Text: Click the text box to edit the content of any post.
- Images: Click the “+” sign on an empty thumbnail to upload an image from your computer or add an image URL. Hover over existing images and use the icons to change the URL, crop/resize, or delete the image.
- Accounts: Ensure each post has the correct social media account selected.
Select Accounts: Under the “Select Account” tab, choose any remaining accounts where you wish to publish these posts. Note: Twitter restrictions limit bulk scheduling to one Twitter account at a time.
Schedule: Click “Schedule All Posts”.
Manage Scheduled Posts: To review your scheduled content, go to “Posts” -> “Manage Posts”.
Easily maintain control over your social media content! Edit, reschedule, copy, or even delete posts after you’ve created them. You can manage content through two primary ways: the “Manage Posts” section and the Calendar view.
Manage Posts Section
- Access “Manage Posts”: Navigate to “Posts” -> “Manage Posts” in the main menu.
- Tabs: You’ll see tabs like “Queued Posts,” “Unscheduled,” “Error,” “Delivered,” and “Pending Approval” – each listing different post types.
Edit a Queued Post
- Locate: Find the post you want to change.
- Edit Icon: Click the “Edit” icon (looks like a pencil) next to the post.
- Edit Post Pop-up: Modify text, images, videos, or GIFs as needed.
- Save: Click “Update” to finalize your changes.
Copy a Post (to different accounts)
- Hover: Place your mouse cursor over the queued post you want to copy.
- Duplicate Button: Click the “Duplicate” button that appears.
- Edit & Reschedule: Modify the copy if desired, and choose the platform(s) where you want to publish it.
Copy Multiple Posts
- Queued Posts Go to the “Queued Posts” tab.
- Select: Check the boxes next to the posts you want to copy. You can use the “Select All” checkbox for the entire queue.
- “Copy To” Click the “Copy To” button.
- Choose Accounts: Select where you’d like these posts to be copied. Important – copied posts retain their original scheduled times.
Reshare a Post (after it’s published)
- Delivered Posts: Go to the “Posts” -> “Manage Posts” -> “Delivered” tab. This shows all your previously published content.
- Find the Post: Locate the post you want to reshare.
- “Reshare Post” Button: Hover over the post, and the “Reshare Post” button will appear. Click it.
- Schedule: Select the account(s) where you want to publish it again, and set your desired posting time(s).
Other Ways to Manage Published Posts
- Export as CSV: Save posts from any tab as a CSV file. You can then reupload this file using our Bulk Scheduling feature.
- Save as Draft: Under the “Delivered” tab, use the “Reshare Post” button, then “Save as Draft” to turn published posts into drafts.
- Browser Extension: Directly add content from social platforms back into your 360REV SMM queue using our browser extension.
Delete Published Posts
Note: Not all platforms allow post deletion through 360REV SMM after publishing. Here’s the breakdown:
| Platform | Delete Capability |
|---|---|
| Yes | |
| LinkedIn Profile | Yes |
| LinkedIn Page | Yes |
| Facebook Profile | Yes |
| Facebook Page | Yes |
| Facebook Group | No |
| Pinterest Board | Yes |
| Google My Business | Yes |
| Instagram (all types) | No |
| YouTube | Yes |
| TikTok | No |
Steps to Delete
- Delivered Posts Navigate to “Posts” -> “Manage Posts” -> “Delivered.”
- Delete Button: Hover over the post and click the “Delete” button (trash can icon).
- Confirm: Grant final permission to remove the post from the social media platform.
Calendar View
- Access: Go to “Posts” -> “Calendar.”
- Filters: Narrow down what you see by day, week, month, specific accounts, groups, keywords, and content status (e.g., queued, delivered).
- Create New Content: Click a date or time slot to open the post composer.
- Edit: Click on any existing scheduled post or draft. Use the “Edit” icon to change the content and then click “Update” (for scheduled posts) or “Update Draft.”
- Reschedule: Drag and drop posts or drafts directly onto new dates in your calendar. This is a fast way to adjust your schedule!
How to Manage Team & Client Approval Workflows in 360REV SMM
Ensure your social media content is always on-brand and of the highest quality with our approval workflow features. Let’s break down how it works:
Understanding Content Roles
- Content Scheduler: Creates drafts and schedules posts, but their content requires review before publishing.
- Team Manager Reviews, approves, rejects, or sends posts back to the Content Scheduler for edits. They can also send posts for Client approval if needed.
- Client (as Approver): If Client approval is enabled, they provide the final sign-off on content before it goes live.
Team Approval Workflow
- Content Creation: A Content Scheduler drafts and schedules a post.
- Pending Review: The post lands in the “Pending Review” queue.
- Manager Review: Go to “Manage Posts” -> “Pending Review.” Each post will show its status (e.g., “Awaiting Approval”).
- Manager Actions: The Manager can:
- Approve to Publish: Sends the post directly to “Queued Posts.”
- Send for Client Approval If “Need Client Approval” is enabled for that account, the post goes to the Client’s review queue.
- Send Back Returns the post to the Content Scheduler with an optional comment explaining needed edits.
- Content Revision (if needed): The Content Scheduler finds the returned post in “Pending Review,” makes changes, and resubmits for approval.
- Repeat: The Manager reviews again, potentially sending it for final Client approval if needed.
As a Content Creator/Scheduler, How to Send an Approval Link to a Client Manually
Need to get client feedback quickly? Here’s how to send a unique approval link:
- Manage Team & Client: Go to the “Team & Client” section in your dashboard.
- Find the Client: Hover over the Client’s name.
- Approval Link: Click the “Approval Link” option that appears. The link is now copied to your clipboard.
- Send to Client Paste and send the link to your Client via your preferred method (email, messaging platform, etc.).
Client Approval Workflow
- Manager Sends for Review: After the Manager approves the content, they can optionally select “Send for Client Approval” (only if this feature is enabled for the account).
- Client Notification: Clients designated as “Approvers” receive an email with a special “Approve On-the-Go” link for easy review.
- Client Actions: The Client can:
- Approve to Publish: The post goes to “Queued Posts.”
- Send Back: The post returns to the Manager and Content Scheduler for edits.
- Comment: The Client can provide specific feedback before choosing to approve or send back.
Working Together
Clients and your team collaborate seamlessly throughout the approval process. 360REV SMM streamlines the workflow, ensuring your social media presence remains polished and professional!
Streamline your social media workflow by adding collaborators with specialized roles to your 360REV SMM account. Here’s a breakdown of the roles and how to expand your team:
Member Roles
- Client (Account Owner): The primary decision-maker who approves content and holds ownership of the account. Clients can optionally be granted access to analytics and messaging.
- Manager: Creates, edits, approves, and comments on posts. They hold the authority to send posts directly to publishing or for Client approval.
- Content Creator: Drafts, schedules, and comments on posts. Their content requires approval before going live. Content Creators also have access to analytics and messaging.
Expand Your Team & Free Up Your Time
For only $12/month, you get to free up your plate in managing and keeping your social media active and engaging by adding a Manager or Content Creator to your account!
To Add a Member
Please contact us at [email protected] or call 1-888-360-7381. Our team will gladly assist you in setting up additional users and tailoring their permissions to your workflow.
360REV SMM offers powerful analytics tools to track the performance of your social media efforts. You can analyze both posts published through 360REV SMM and those you publish directly on the platforms themselves.
Supported Platforms:
- Facebook Pages
- LinkedIn Company Pages
- Google Business Profile Locations
- Instagram Business Accounts
Timeframes for Analysis
- Pre-set: Choose from 7 days, 15 days, 1 month, 2 months, or 3 months.
- Customizable: Set your own date range for analysis (with a maximum span of 3 months).
Time Zone Notes:
- Most data displays in your local time zone for easy interpretation.
- Certain day-by-day metrics may remain in PST due to how data is retrieved from platforms like Facebook.
How to View Analytics
- Log In: Access your 360REV SMM account.
- Navigate: Go to the “Analytics” section.
- Select Account: Choose the specific social account you wish to analyze.
- Explore Your Data! You’ll see a comprehensive breakdown of your account’s performance.
Important Note: Even if you delete a connected social account from 360REV SMM, your historical analytics data remains safe. Re-adding the account will restore access to those insights.
360REV SMM offers flexible options to export analytics as PDF reports. Choose between downloading for immediate use or scheduling automatic reports for yourself or your clients.
I. Downloading Analytics Reports
- Log In: Access your 360REV SMM account.
- Navigate: Go to the “Analytics” section.
- Select Account: Choose the social account you wish to analyze.
- Download PDF: Click the “Download PDF” button in the top-right corner.
- Wait & Save: Your report generates in seconds and automatically downloads to your browser.
II. Emailing Analytics Reports
- Log In: Access your 360REV SMM account.
- Navigate: Go to the “Analytics” section.
- Select Account: Choose the social account you wish to analyze.
- Email PDF: Click the “Download” button in the top-right, then select “Email PDF” from the dropdown.
- Enter Email: Enter the recipient’s email address (this can be yours, a client’s, or a teammate’s).
- Send: Click “Send Report.”
III. Scheduling Automatic Reports
- Follow steps 1-3 above (as in Downloading Reports).
- Schedule PDF: Click the “Schedule PDF” button in the top-right.
- Frequency: Choose either “Weekly” or “Monthly.”
- Choose Recipients: Enter the email addresses where the report should be sent.
- Schedule: Select a day of the week (if you chose Weekly) and click “Schedule Report”
Important Notes
- Monthly reports are sent on the 1st of the month at 10:00 AM PST.
- Need more help? Contact our Support Team for assistance!